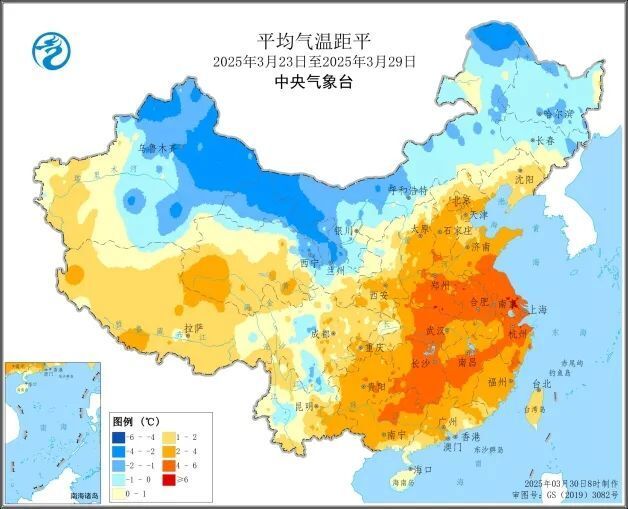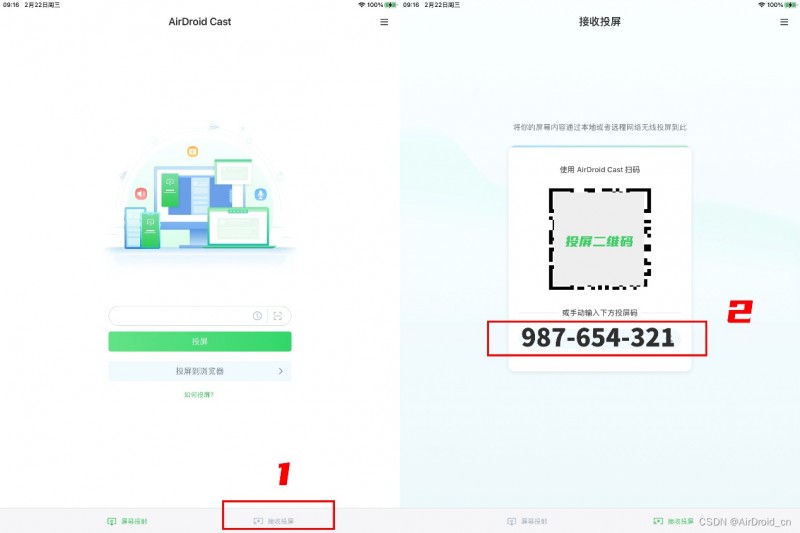在开发 Android 应用时,使用 Android Studio 提供的模拟器(Emulator)是一种非常高效的测试方式。模拟器可以模拟多种 Android 设备,帮助开发者在不同机型上测试应用的表现和兼容性。本文将详细讨论 Android Studio 模拟器的机型及其配置,并提供相关代码示例,以帮助您更好地利用这一功能。
Android Studio 提供的模拟器是一个虚拟设备,它能够模拟实际 Android 设备的硬件和软件环境。开发者可以在不同的 Android 版本、屏幕尺寸和解析度的虚拟设备上测试应用程序,这样即可减少与实际设备的依赖,提高开发效率。
创建模拟器的步骤如下:
- 打开 Android Studio。
- 点击 "AVD Manager" (Android Virtual Device Manager)。
- 点击 "Create Virtual Device" 按钮。
- 选择一个硬件设备(如 Pixel 4, Nexus 5 等)。
- 选择所需的系统映像(如 Android 11)。
- 配置其他选项(如存储大小、摄像头设置等)。
- 点击 "Finish" 创建模拟器。
以下是创建虚拟设备的简要代码示例:
Android Studio 模拟器支持不同类型的设备,包括手机、平板、Android TV 和 Wear OS 设备等。通过选择不同的硬件配置,可以模拟多种不同的使用场景。
示例机型
以下是一些常见的机型配置示例:
为了直观了解 Android Studio 模拟器的状态,我们可以使用状态图展示其不同状态。以下是一个简单的状态图:
在这个状态图中,我们可以看到创建虚拟设备到运行应用,再到停止模拟器的整个流程。
除此之外,创建模拟器的流程可以用流程图更清晰地表示出来:
这张流程图展示了从打开 Android Studio 到创建模拟器的每一步,帮助开发者理清逻辑。
在模拟器上运行应用程序非常简单,可以通过 Android Studio 的运行按钮直接启动应用。相关代码如下:
运行此代码后,当用户点击按钮时,模拟器将显示 "Hello, Emulator!" 的提示,确保您的应用功能正常。